Microsoft Ofice PowerPoint merupakan salah satu aplikasi favorit yang masih digunakan, cara membuat gambar transparan di ppt (powerpoint) merupakan tutorial powerpoint yang akan kami bahas dalam artikel kali ini. Efek transparan pada foto atau gambar diperlukan, biasanya digunakan untuk membuat gambar background yang diatasnya masih ada teks/tulisan dalam suatu lembar kerja powerpoint.
Seperti yang kita ketahui bersama, ms powerpoint merupakan salah satu aplikasi bawaan Microsoft Office yang paling sering digunakan untuk keperluan presentasi disekolah, tugas, maupun kerjaan kantor, dan seminar-seminar dikampus maupun umum.
Cara Membuat Gambar Background Transparan di PPT (PowerPoint)
Berikut ini adalah step by step cara membuat gambar transparan di powerpoint 2016, yang bisa kami bagikan.
Seperti yang kita ketahui bersama, ms powerpoint merupakan salah satu aplikasi bawaan Microsoft Office yang paling sering digunakan untuk keperluan presentasi disekolah, tugas, maupun kerjaan kantor, dan seminar-seminar dikampus maupun umum.
Cara Membuat Gambar Background Transparan di PPT (PowerPoint)
Berikut ini adalah step by step cara membuat gambar transparan di powerpoint 2016, yang bisa kami bagikan.
- Pertama, dalam membuat background transparan di powerpoint menggunakan shapes dengan cara menambahkan menyisipkan gambar ke dalam shapes, adapaun caranya silahkan buka Ms. PowerPoint kemudian klik menu Insert >> Shapes.
- Misal dalam contoh kali ini kami menambahkan rectangle shapes, seperti ini
- Kemudian pada menu Format Drawing Tools, klik pada bagian Shape Fill >> Picture... seperti gambar ini
- Pada pilihan Insert Pictures, ada pilihan beberapa opsi, jika gambar ada di komputer/laptop klik Browse pada pilihan From a file
- Kemudian oada bagian Format Picture Tools, klik menu Color >> Picture Color Options...
- Pada bagian Format Picture, Fill >> Transparency, silahkan isikan sesuai dengan keinginan anda, semakin besar semakin tidak terlihat gambarnya.
- Adapun untuk menghilangkan garis tepi (outline) pada shapes, silahkan pilih menu Format Drawing Tools >> Shape Outline >> No Outline, seperti ini
Baca juga : Cara print 1 lembar dengan beberapa slide di powerpointItu tadi cara membuat gambar transparan di powerpoint (ppt), semoga bisa memberikan manfaat buat pembaca dasar office yang sedang membutuhkan informasi ini.


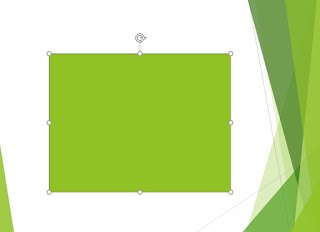







No comments:
Post a Comment