Megetahui rumus cara
membagi di excel dapat dilakukan dengan mudah. Menggunakan microsoft
excel dapat memudahkan kerja-kerja
khususnya dalam hal hitung menghitung. Microsoft office excel merupakan
aplikasi yang kerap digunakan di dunia perkantoran. Khususnya ada bagaian
pembukuan dan perhitungan keuangan. Selain memudahkan untuk pembukuan karena
berupa lembar kerja spreadsheet, microsoft excel juga memiliki kelebihan untuk
menghitung. Di dalam program Microsoft excel terdapat berbagai Formula, Fungsi dan Rumus Excel yang dapat
digunakan. Hal tersebut dapat memberikan kemudahan untuk pengguna dalam hal
perhitungan administrasi, keuangan,
perencanaan dan hitung menghitung yang lain.
Dengan menggunakan microsoft excel kegiatan
hitung menghitung jadi lebih mudah. Sebab tidak perlu memasukkan hitungan satu
per satu. Cukup dengan memasukkan rumus atau fungsi ke dalam kolom spreadsheet
kemudian akan mendapatkan hasil secara otomatis. Fungsi formula dalam microsoft
excel dapat untuk menghitung jumlah keseluruhan, rata-rata dan beberapa
hitung-hitungan lain. Sementara untuk hitung menghitung berupa penjumlahan,
penguranga, pembagian dan perkalian lebih sederhana.
Sebagaimana dala mempelajari matematika,
penjumlahan, penguranga, pembagian dan perkalian menjadi rumus dasar yang perlu
dipelajari. Rumus hitung menhitung tersebut dalam microsoft excel berbeda
dengan rumus hukum matematika biasa. Rumus dasar dalam microsoft excel untuk
penambahan menggunakan tanda plus (+),
pengurangan menggunakan tanda minus (-). Selanjutnya untuk perkalian
menggunakan tanda bintang (*) dan untuk embagian menggunakan tanda slash atau
garis miring (/). Bagian penting yang tidak boleh luput adalah menggunakan
tanda sama dengan (=) dalam setiap rumus. Kali ini membahas cara membagi di excel, selengkanya
sebagai berikut.
Rumus Cara Membagi di Excel di Sertai Garmbar Contohnya
Untuk mendapatkan hasil pembagian di microsoft
excel, perlu mengetahui cara membagi di
excel menggunakan rumus yang ada. Perlu diketahui rumus pembagian tidak
menggunakan formula. Menghitung pembagian di excel menggunakan tanda pembagian
yakni menggunakan operator Slash atau tanda garis miring yang disimbolkan (/)
- Caranya, jika pembagian dilakukan dalam satu cell atau kolom dapat langsung dilakukan dengan menulis angkanya. Jangan lupa diawali dengan tanda (=). Contoh: =12/2 untuk menghitung hasil 12 dibagi 2. Maka secara otomatis akan menghasilkan angka 6 sebagai hasil pembagian.
- Selanjutnya untuk melakukan pembagian lebih banyak dalam beberapa cell. Pastikan untuk masukkan data pembukuan yang akan dibagi.
- Untuk mendapatkan hasil pembagian gunakan rumus =cell data/cell pembagi. Cara memasukkan cell ataau kolom adalah dengan mengklik kolom. Pada contoh di atas rumusnya dengan =A2/B2. Setelah rumus tersebut dimasukkan cuku dengan menekan enter hasil pembagian akan muncul seperti terlihat pada gambar 2.
- Nilai 25 yang muncul otomatis adalah hasil dari nilai (500) yang merupakan nilai dari kolom A baris 2 dibagi nilai (20) yang merupakan nilai dari kolom B baris ke 2.
- Penulisan rumus tersebut cukup dilakukan satu kali. Untuk mendapatkan hasil pembagian selanjutnya tidak perlu mengulang memasukkan rumus tersebut. Lihat gambar 3
- Untuk mendapatkan hasil pembagian berikutnya cukup dengan meletakkan kursor ada titik hingga membentuk plus lalu menarik hingga muncul haris putus-putus. Setelahnya akan secara otomatis menghasilkan nilai hasil pembagian.
- Hasilnya dapat dilihat ada gambar 4. Sebanyak apapun angka pembagian yang ada dapat diperoleh hasil secara otomatis.
Baca Juga : Fungsi rumus SUM, Min, Max di Excel


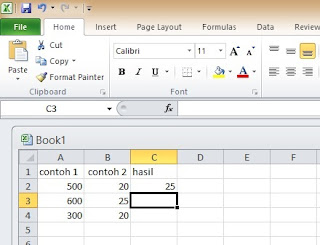
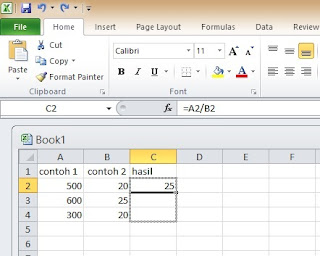




No comments:
Post a Comment